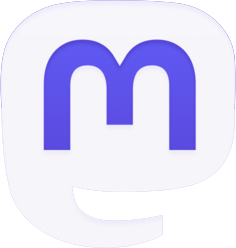Gli esperti ESET hanno riassunto cosa si può fare per velocizzare il computer in 10 punti. Un computer lento può influire sulla tua produttività. Prima di acquistare un nuovo dispositivo, ci sono alcuni modi semplici ed efficaci per velocizzare il tuo computer. Gli esperti ESET hanno riassunto cosa si può fare per velocizzare il computer in 10 punti.
Puoi velocizzare il tuo computer lento liberando spazio sul disco rigido, aggiornando i driver del dispositivo e del software, ecc. Utilizzare i seguenti suggerimenti prima di acquistare nuovo hardware.
"Fare spazio"
Controlla le cartelle Download in cui archivi documenti, foto, video e qualsiasi altra cartella. Elimina quelli che non ti servono. Puoi anche utilizzare un'unità di backup o un archivio cloud per caricare e archiviare tutti quei file che consumano spazio che non ti servono quotidianamente. Eseguire il backup di file importanti. Non dimenticare di svuotare il cestino!
"Gestisci le tue app"
Vai al menu Start e fai clic sulla scheda Impostazioni. A sinistra, seleziona App e app installate. Sfoglia l'elenco di tutti i software sul tuo computer e se c'è qualcosa che non ti serve, fai clic sui tre punti nell'angolo destro e seleziona Disinstalla.
"Pulisci il tuo spazio di archiviazione"
A partire da Windows 10, Microsoft ha aggiunto una funzionalità chiamata Storage Sense che ti consente di saperne di più sull'utilizzo dell'archiviazione del PC e di consentire a Windows di ripulire il tuo computer per te. Ciò include l'eliminazione automatica dei file temporanei, lo svuotamento del cestino o la rimozione di vecchi file scaricati. Per abilitarlo e impostare il modo in cui funziona a tuo piacimento, torna al menu Impostazioni, fai clic su Sistema nella colonna di sinistra, quindi seleziona Archiviazione. Tuttavia, se temi che Windows abbia eliminato qualcosa che desideri conservare, puoi farlo manualmente. Nello stesso menu Archiviazione, scegli Suggerimenti per la pulizia. Tra quelli suggeriti, controlla i file di grandi dimensioni che non apri da tempo e che occupano troppo spazio. Successivamente, fare clic su Visualizza opzioni avanzate e rivedere l'elenco dei file che possono essere eliminati, prestando particolare attenzione a non selezionare Download se si desidera conservarli. Premere Rimuovi file.
"Imposta le app di cui hai bisogno all'avvio"
Limita le app che si avviano quando accedi per semplificare il tuo lavoro e far funzionare senza problemi il tuo dispositivo. Per fare ciò, vai al menu Start e digita Task Manager e premi Invio. Premere Applicazioni di avvio sul lato sinistro di questa finestra. Potresti essere sorpreso di scoprire che le applicazioni di cui hai bisogno occasionalmente iniziano a funzionare non appena accendi il PC. Scegli solo le app che conosci e non toccare nulla che non conosci; Windows potrebbe averne bisogno per avviarsi correttamente. Seleziona un'applicazione e passaci sopra con il mouse, fai clic con il pulsante destro del mouse e seleziona Disabilita.
"Imposta le tue impostazioni sulla privacy"
Vai su Impostazioni nel menu Start, seleziona Privacy e sicurezza e nella sezione Autorizzazioni app, rivedi quanto segue uno per uno: Posizione, Fotocamera, Microfono, ecc. e disabilitare l'accesso delle app che non necessitano di questi servizi. Anche se il tuo PC funziona correttamente, dovresti sempre controllare questo menu per scoprire esattamente quali autorizzazioni hai concesso alle applicazioni installate.
“Gestire le prestazioni energetiche”
Seleziona Sistema da Impostazioni e vai su Alimentazione e batteria. Windows è molto bravo a gestire la tua modalità di alimentazione. È utile se si utilizza un laptop non collegato a una fonte di alimentazione e in tal caso è possibile scegliere la modalità bilanciata o la migliore efficienza energetica se la batteria è scarica. Seleziona Migliori prestazioni se il PC è collegato e funziona lentamente. Il computer potrebbe essere esposto a temperature più elevate. Potresti sentire la ventola suonare come un aeroplano che si prepara al decollo, ma puoi forzare il tuo dispositivo a funzionare il più velocemente e potentemente possibile.
"Disabilita gli effetti visivi"
Vai su Impostazioni, seleziona Accessibilità, quindi Effetti visivi. Vai avanti e disabilita gli effetti di trasparenza e gli effetti di animazione.
"Aggiorna il tuo computer"
L'aggiornamento del computer consente di usufruire di correzioni e modifiche che miglioreranno le prestazioni di alcune applicazioni, rendendone possibile l'esecuzione senza intoppi. Allo stesso tempo, gli aggiornamenti aumentano la protezione contro le vulnerabilità che gli hacker possono sfruttare. Digita Windows Update nel menu Start e premi Invio. Windows visualizza tutti gli aggiornamenti disponibili. Tutto quello che devi fare è fare clic sulla scheda Download e installazione. Windows ti avviserà per aggiornamenti futuri, ma se vuoi assicurarti che sia sempre aggiornato, puoi controllare questo menu ogni tanto.
"Controlla malware"
L'utilizzo della memoria può aumentare man mano che il software di sicurezza esegue la scansione di tutti i tipi di malware, ma questo è importante. Per evitare la scansione in background quando hai bisogno che questa prestazione funzioni, puoi scegliere di farlo manualmente. Dovresti anche assicurarti di eseguire l'ultima versione del tuo software di sicurezza preferito. In alternativa, puoi utilizzare il browser online gratuito di ESET. La protezione del computer dal malware previene l'uso improprio delle risorse del computer e protegge i file, i processi e le informazioni personali.
"Ripristina il computer"
Sebbene non sia esattamente la stessa cosa della formattazione del PC, è l'ultima cosa che puoi fare senza un aiuto professionale. Se nulla in questo elenco ha funzionato e desideri configurare il tuo computer come se lo avessi appena acquistato, puoi scegliere Ripristina questo PC. Per fare ciò, vai su Impostazioni, Sistema e seleziona Ripristino. Quindi puoi scegliere di mantenere i tuoi file o rimuovere tutto per tornare alle impostazioni di fabbrica. Anche se scegli di conservare i tuoi file, ricorda che potresti perderli in caso di problemi, quindi esegui sempre il backup di tutti i documenti e le informazioni importanti.
Non lasciare che il computer funzioni ininterrottamente per giorni perché impiega troppo tempo ad avviarsi. Puoi metterlo in sospensione invece di spegnerlo, ma assicurati comunque di riavviare il computer ogni due o tre giorni. Contrariamente alla credenza popolare, lo spegnimento del computer non chiude tutti i processi in esecuzione, mentre il riavvio del computer consente di eseguire tutte le installazioni e gli aggiornamenti necessari e di chiudere tutte le applicazioni.